Windows 11 網路分享小技巧:無線與有線網路的輕鬆分享
我們有時候需要臨時分享網路給另一台電腦,但如果沒有相關設備(如路由器或交換機),這可能會變得相當困難。幸運的是,Windows 11 內建了類似 SNAT 的功能,可以讓我們輕鬆地分享網路。SNAT 是一種網路地址轉換技術,可以讓一台電腦分享其網路連接給其他電腦。在這篇文章中,我將解釋如何使用 Windows 11 的分享網路功能給別的設備連接。
方法1: 熱點分享 wifi(無線網路)
方法1參考: Win11 通过无线网卡共享有线网络的方法(移动热点)_win11热点共享至路由器_剑神S的博客-CSDN博客
首先,打開 Windows 11 的設定,然後選取行動熱點。點選>可以看到熱點的名稱和密碼。

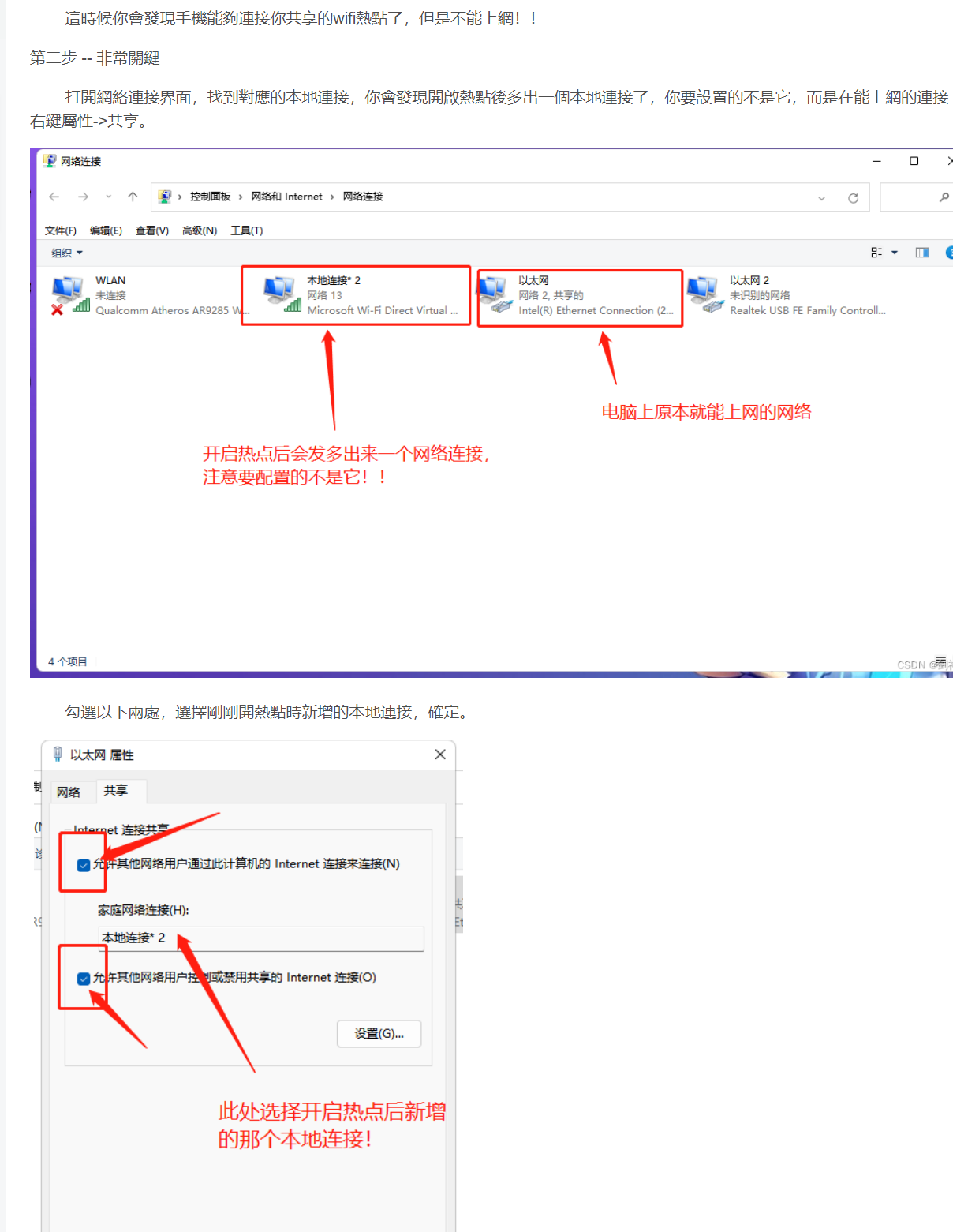
做到這裡,你的手機或筆記本電腦就可以連接到這個熱點並使用其網路連接。你可以在你的設備的無線網路設定中找到這個熱點,並使用先前設定的密碼來連接。
方法2: 有線網路分享
首先,請到控制台的網路介面卡設定。

在有線網路設定中,這裡使用 WIFI 網路來示範,你也可以用有線網路,如下圖。

選擇內容後,上面選擇 共用,勾選 允許其他網路使用這台電腦的網路連線來連線到網際網路。

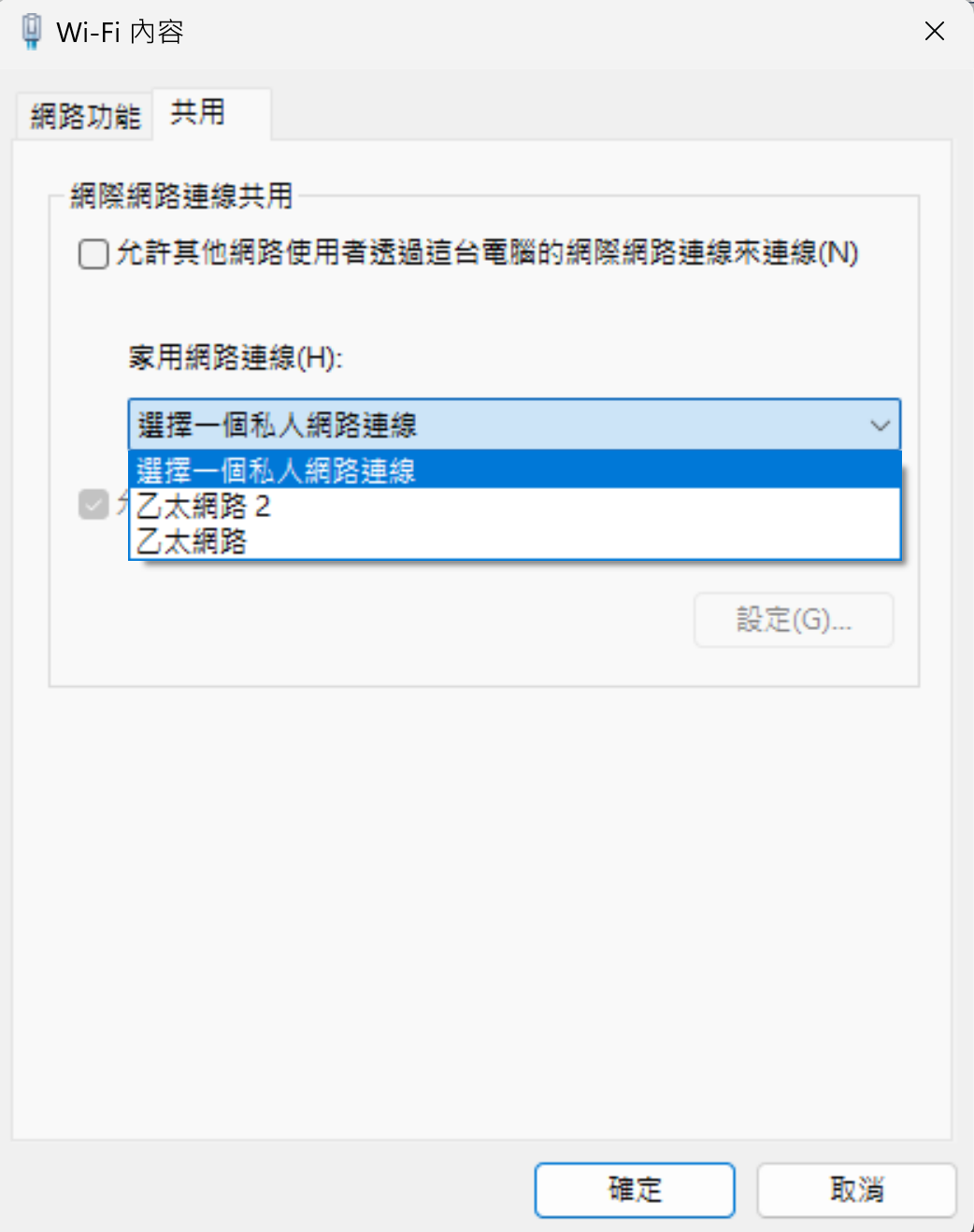
設定完成後,你的另一個網路介面卡(有線網路)將會獲得一個新的 IP 地址。

現在,你的另一台電腦應該可以透過這個網路接口連接到網路。你可以使用 ipconfig /all 命令來檢查網路設定。

你會發現 DHCP 和 DNS 已經由 Windows 11 幫你設定好了。
如果你想要取消網路分享,只需要取消第一個步驟的選擇即可。
方法3: 有線網路橋接器上網
這邊需要分享網路電腦要有兩個網路孔(卡),需要對網路做橋接動作。Windows 設定非常簡單,照下面步驟做就可以。
首先,框選兩個有線網路介面卡,右鍵選取橋接器連接。
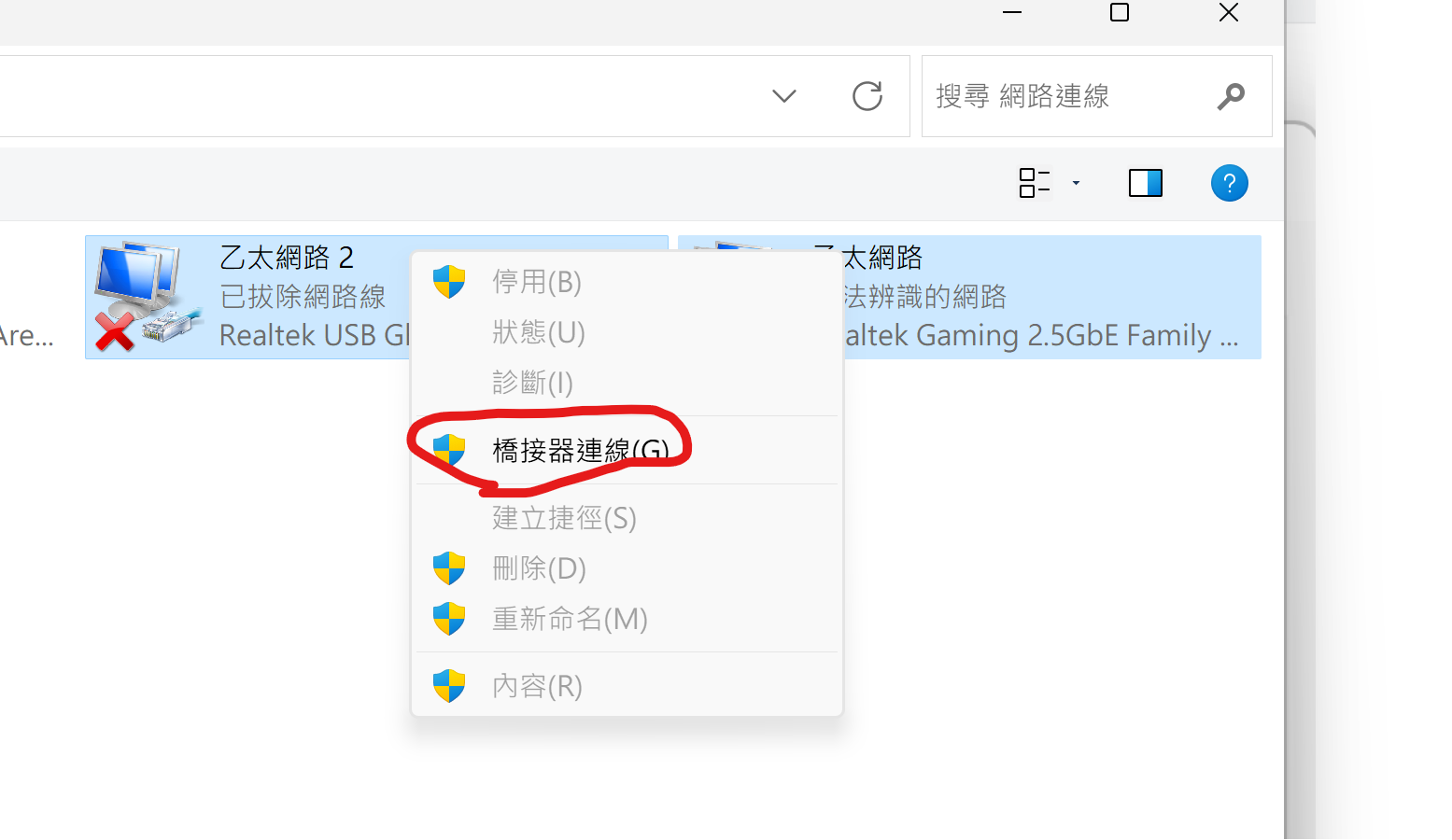
完成橋接器連接後,網路會多出一個新的介面卡。
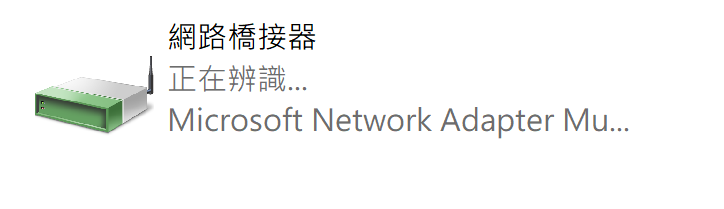
這時候假如你路由器有用 DHCP 連線的話,另外一台電腦應該可以連線。你可以在另一台電腦上使用 ipconfig /all 命令來檢查網路設定。
方法1和方法3可不可以同時用。理論上可以,但這邊沒有別的裝備,所以就不測試了。
名詞解釋和連線原理
這邊方法1、方法2都是用系統提供的 ICS 功能來分享網路。ICS 全名叫 Internet Connection Share,中文直譯為 網路連線分享。它使用 SNAT(源網路地址轉換)來達成網路分享,並且會自動設置 DHCP Server 來分派 IP 地址和 DNS 服務,讓分享的電腦可以連接到網路。
方法3則是使用網路橋接器。這種方法不能用於無線網路,我猜測是有線網路分享不會驗證連線的帳號和密碼,WiFi 沒辦法做到這樣,所以使用方法2的 SNAT 連線是最有效的,但方法2假如有其他路由器有做 DHCP 分享網路,就不太能使用,否則會影響到網路連線。
這邊有特別說明,方法2只能選擇一個網路來分享。但有趣的是,如果你同時使用方法2和方法3,理論上可以分享給多台設備。然而,由於我沒有多餘的設備可以進行測試,所以這部分我並未進行實驗。
彩蛋
Ubuntu 有對應GUI分享網路(ICS)方法
-
networking - Sharing Connection to other PCs (Via Wired Ethernet) - Ask Ubuntu
-
command line - How to connect a wired internet connection through terminal? - Ask Ubuntu