在 Windows Server 2019 上安裝 IIS 的步驟指南
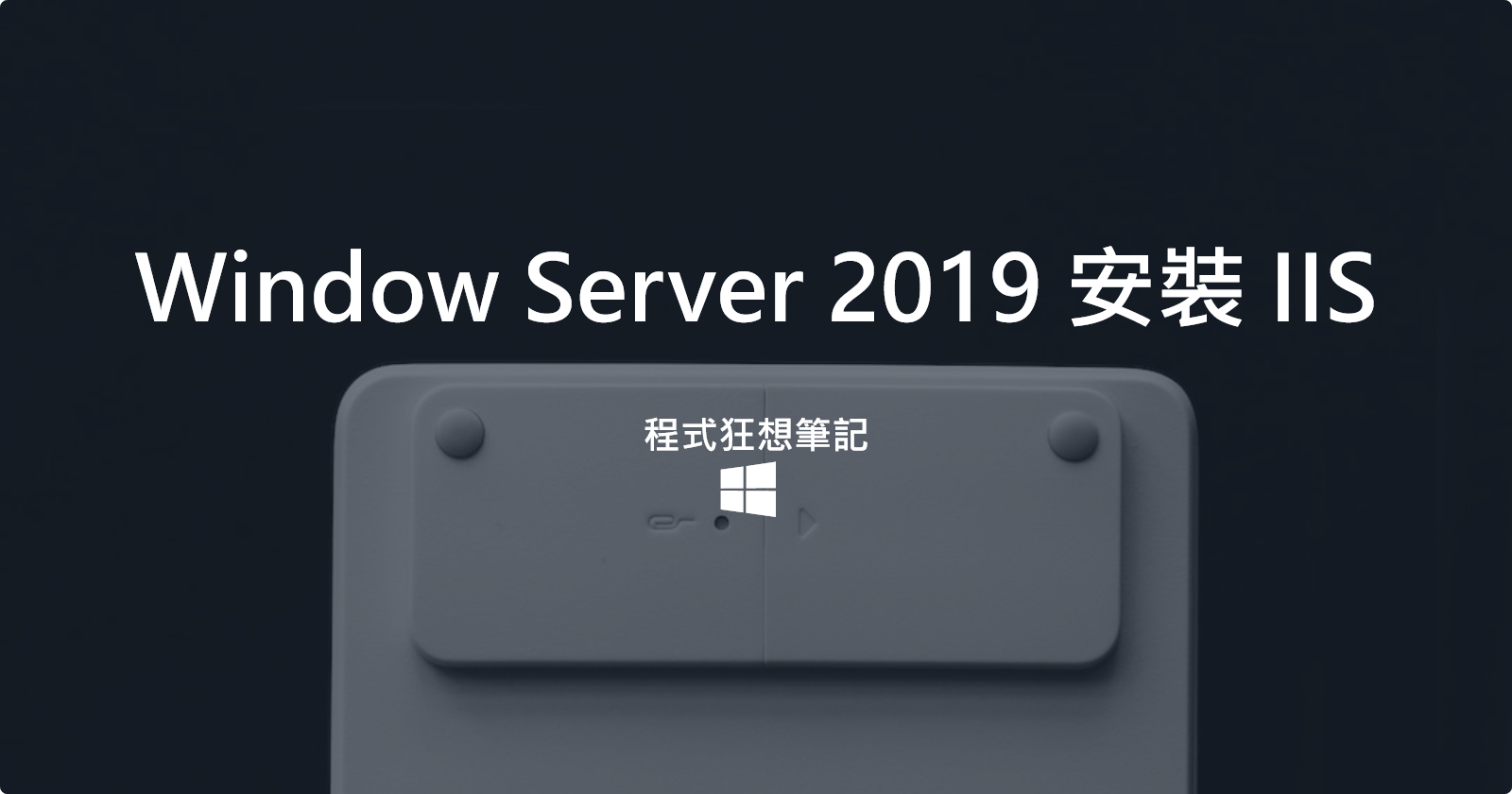
Contents
最近我需要在線上環境中安裝 IIS,這是我第一次進行這樣的操作。IIS(Internet Information Services)是一種用於 Windows Server 的網頁伺服器服務,它可以用來託管網站、服務和應用程式。我在網路上找到了一些教學,雖然過程相當直觀,但我還是想在這裡記錄下來。
Tip
我參考的是這個教學影片:在 Windows Server 2022 安裝 IIS - YouTube
但本篇是以 Windows Server 2019 來安裝的。
但本篇是以 Windows Server 2019 來安裝的。
-
首先,打開 Server Manager,這是一個用於管理伺服器角色和功能的工具。然後點選
Add roles and features。

-
點選 “Next” 進入下一步。這個步驟將引導你進入安裝精靈。

-
繼續點選 “Next”。這個步驟將讓你選擇安裝類型。

-
再次點選 “Next”。這個步驟將讓你選擇伺服器。

-
在這裡,我們需要選擇
Web Service(IIS),然後點選 “Next”。選擇這個選項將讓你安裝 IIS 服務。

-
接著,點選
Add Features。這個步驟將讓你添加相關的功能。

-
繼續點選 “Next”。這個步驟將讓你確認選擇的功能。

-
再次點選 “Next”。這個步驟將讓你選擇額外的功能。

-
在這裡,我們需要選擇
Application Development和WebSocket Protocol,然後點選 “Next”。這些選項將讓你的 IIS 支援應用程式開發和 WebSocket 協議。

-
最後,點選
Install開始安裝。這個步驟將開始安裝你選擇的角色和功能。

-
安裝過程可能需要一些時間。完成後,點選 “Close” 關閉視窗。

安裝完 IIS 之後,我們可以建立一個捷徑,方便我們新增和管理站台。要驗證 IIS 是否成功安裝,你可以在瀏覽器中輸入 “localhost”,如果看到 IIS 的歡迎頁面,那麼就表示 IIS 已經成功安裝了。










